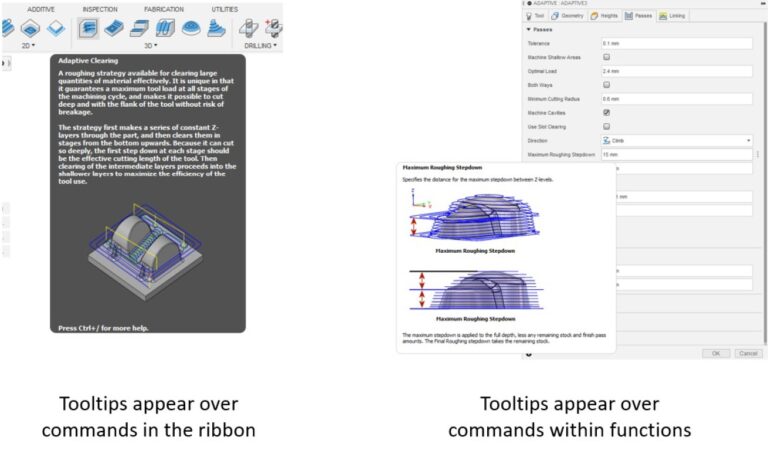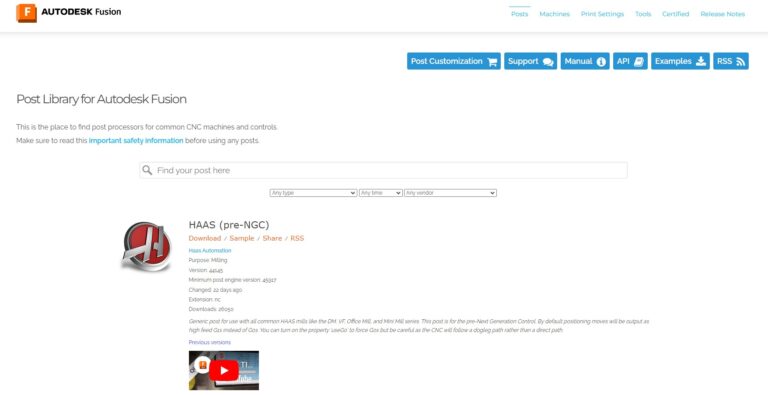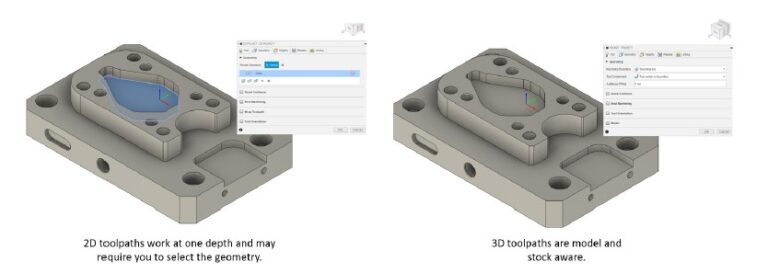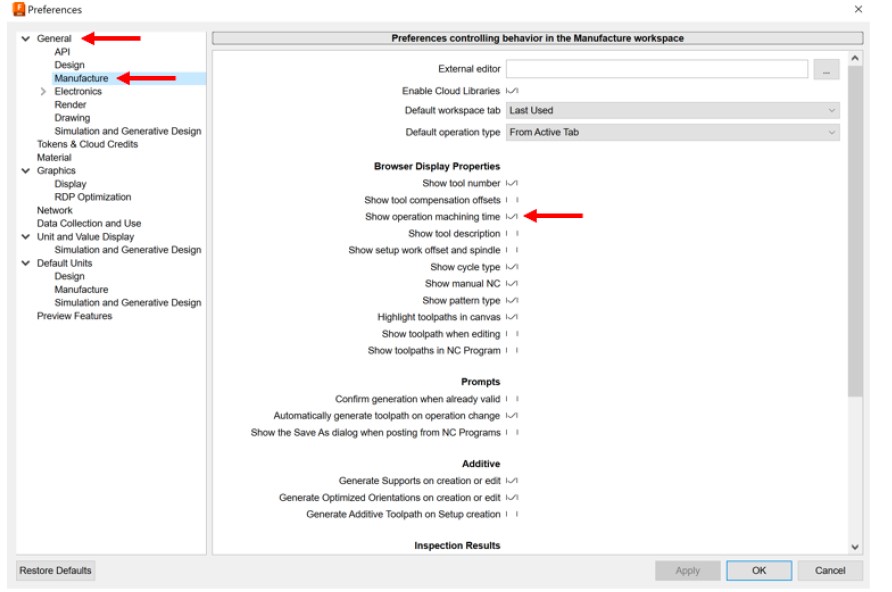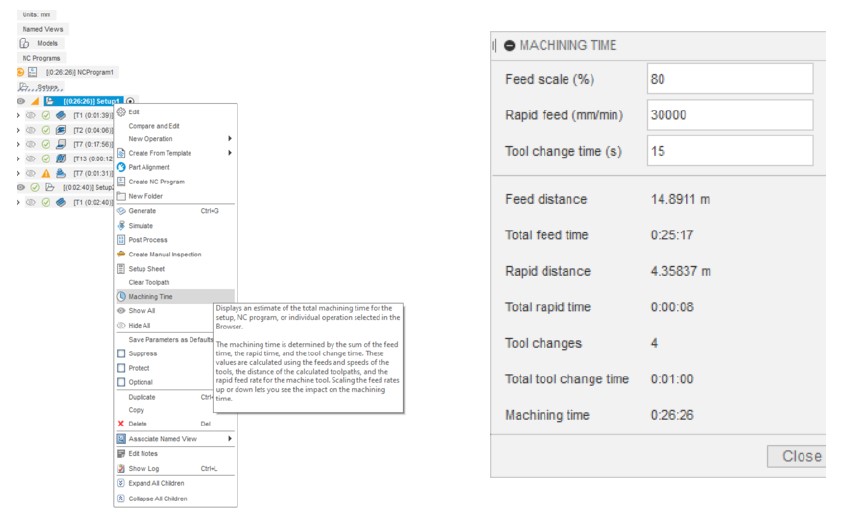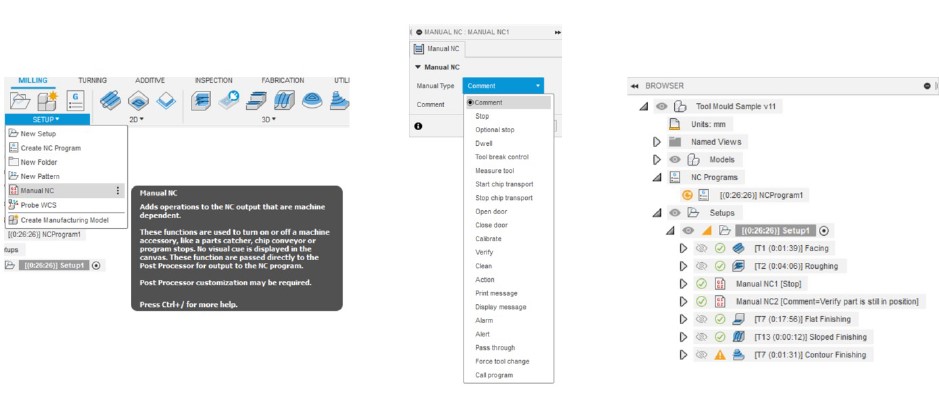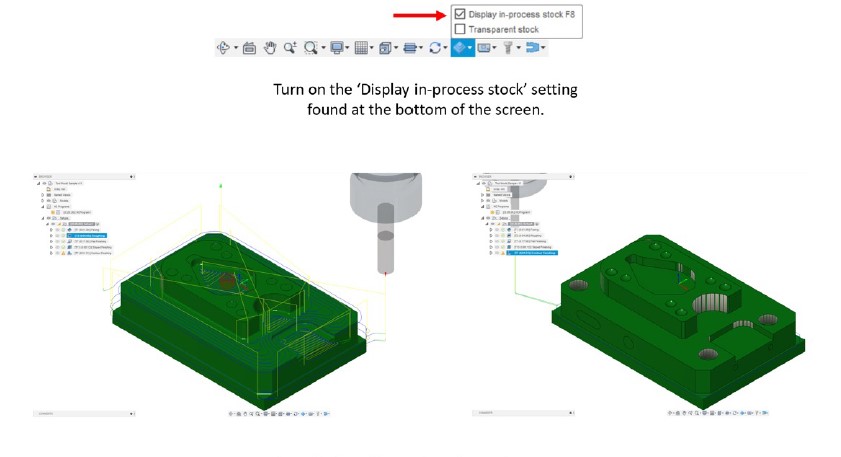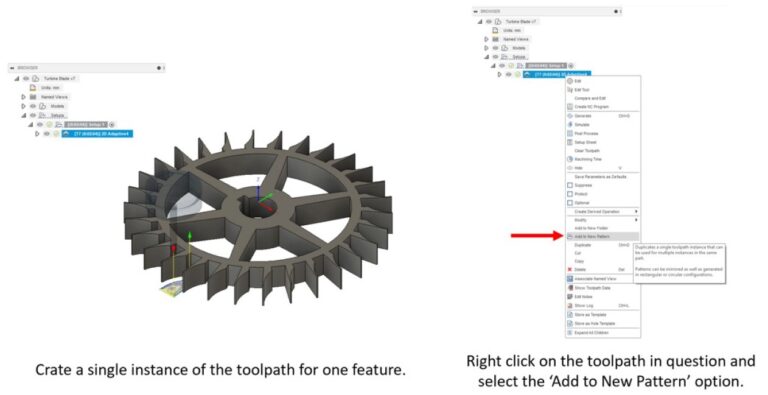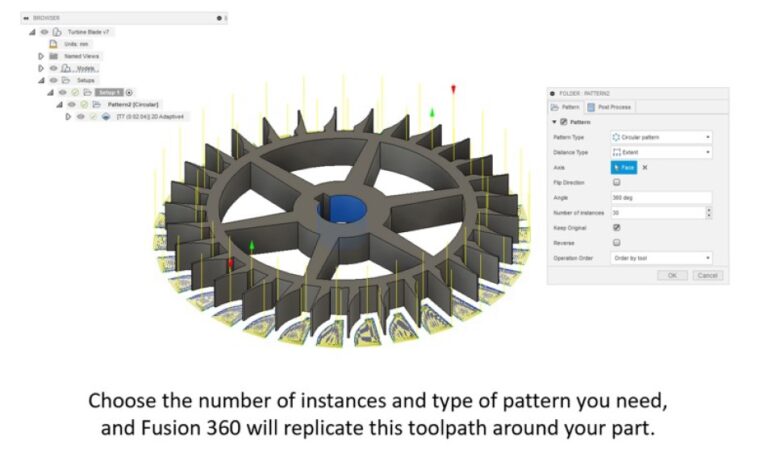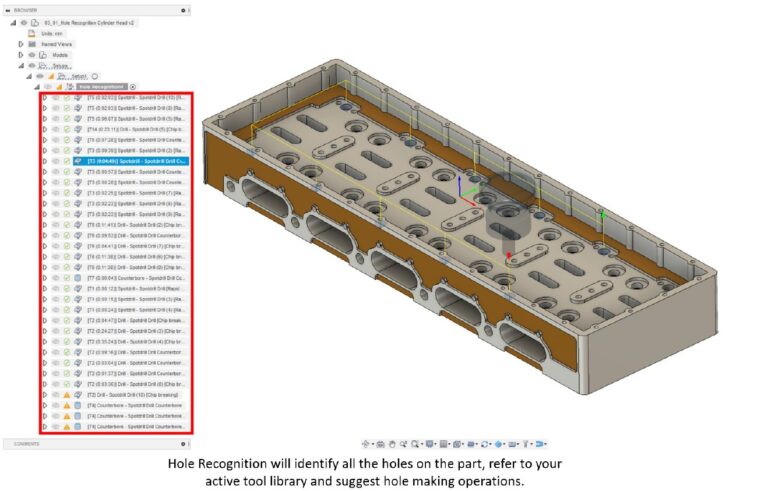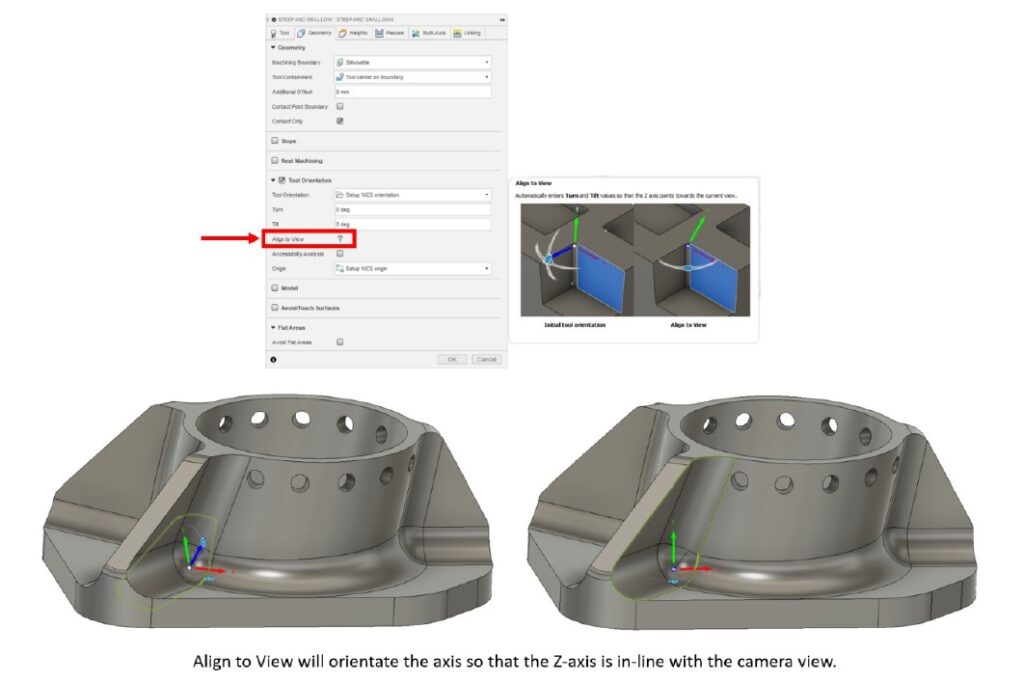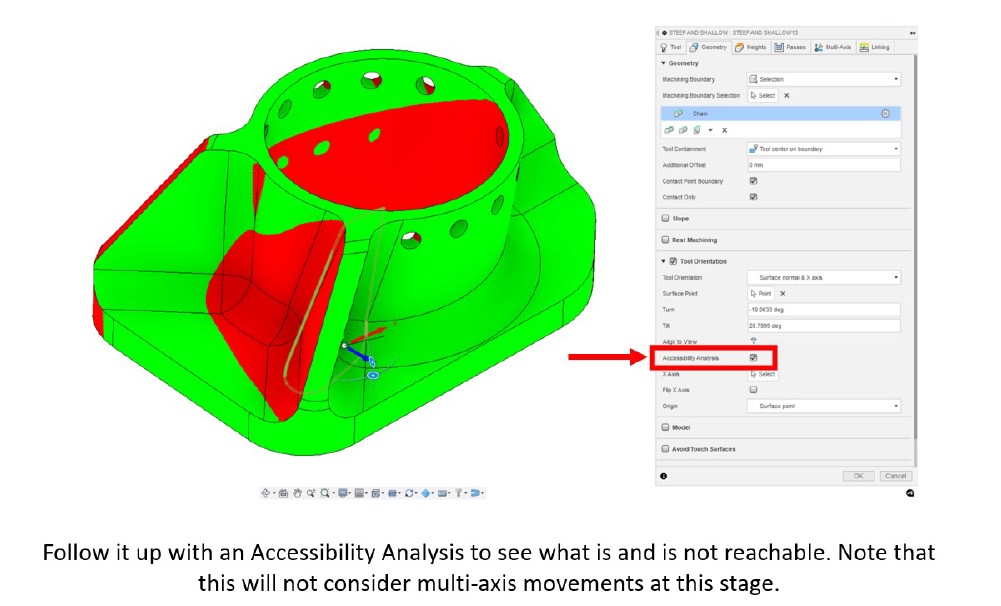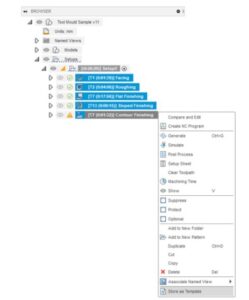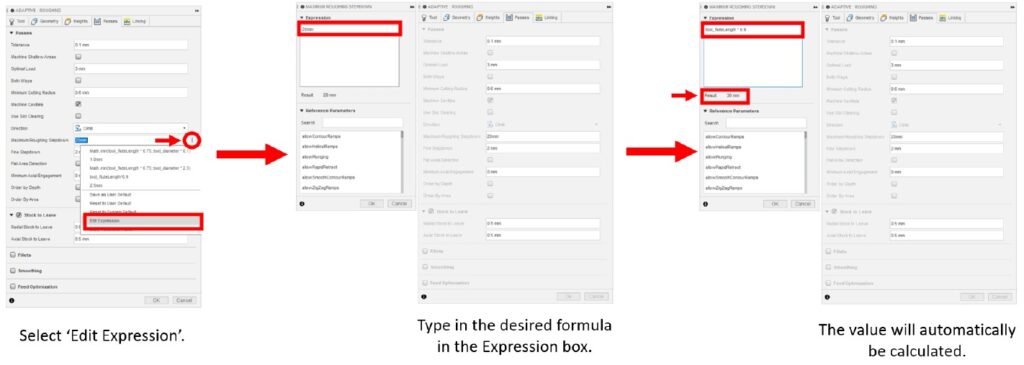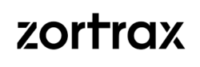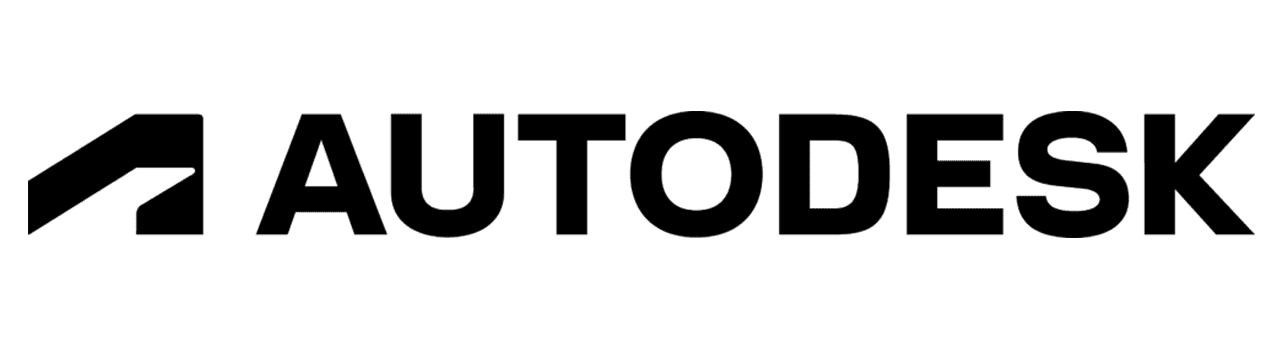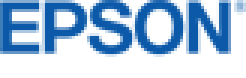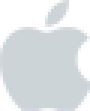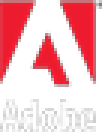Autodesk Fusion tipy a triky
Ako zlepšiť svoj pracovný postup v CAM (obrábanie).
Tento článok je vhodný pre každého a pomôže vám zlepšiť celkové zručnosti v programe Fusion a stať sa lepším CAM-programátorom. Tipy pochádzajú z odporúčaní tímu spoločnosti Autodesk. Rozdelili sme ich do troch kategórií, ktoré sú pre programátorov najdôležitejšie: ako pracovať šikovnejšie, ako pracovať rýchlejšie a ako pracovať jednoduchšie.
Obsah článku
Pre lepšie zorientovanie
Začnime niekoľkými základnými tipmi, ktoré sa zameriavajú na to, kde hľadať informácie keď sa zaseknete.
Pri každom tlačidle sa po nabehnutí naň zobrazí nápoveda
Fusion uľahčuje učenie pomocou vyskakovacích okien s nápovedou. Ku každému príkazu a tlačidlu je priradený tooltip, ktorý sa zobrazí keď naň prejdete kurzorom myši. Pomocou nich sa môžete učiť a objavovať nové funkcie, ktoré ste doteraz nepoužívali.
Pre ďalšie informácie o každom príkaze použite tlačidlo „i“
Ak vám nestačia nápovedy, vždy môžete navštíviť úplnú stránku s dokumentáciou k produktu, kde nájdete podrobnejšie informácie o každej funkcii a príkaze. Kliknutím na tlačidlo „i“, ktoré sa nachádza vľavo dole v každom poli príkazu sa dostanete priamo na stránku funkcie v online dokumentácii.
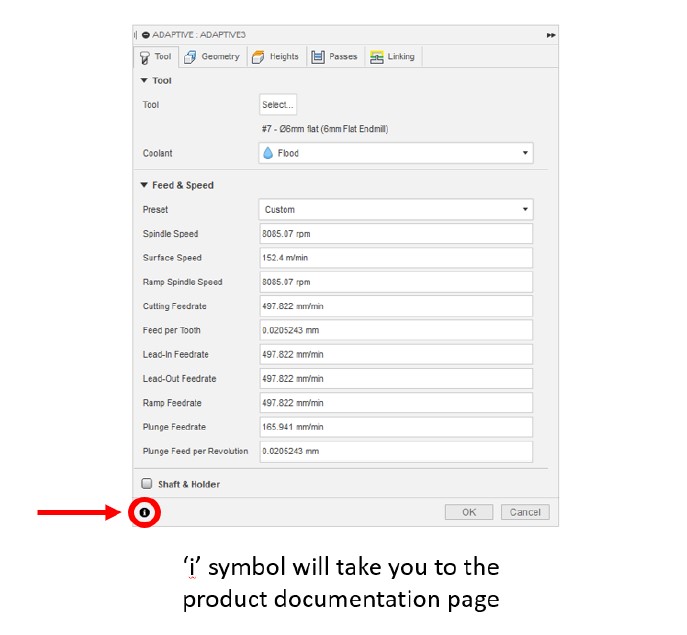
Nájdite najnovší post-processor v online knižnici
Posledným krokom na získanie použiteľného G-kódu zo softvéru Fusion do stroja je pomocou správneho postprocesora. Tieto postprocesory sú voľne dostupné pre všetkých používateľov a sú pravidelne aktualizované, pričom každých niekoľko mesiacov sa pridávajú nové stroje. Najnovšie verzie týchto postprocesorov nájdete v online knižnici: https://cam.autodesk.com/hsmposts
M & P Vám vie ponúknuť úpravy postprocesorov presne podľa Vašich požiadaviek .
Ako pracovať šikovnejšie
Tieto tipy vám pomôžu zistiť ako využívať kľúčové funkcie v pracovnom priestore CAM.
Poznanie rozdielu medzi 2D, 3D a viacosovými dráhami nástrojov
Na karte Frézovanie nájdete možnosti pre 2D, 3D a viacosové operácie. Je dôležité poznať rozdiely medzi nimi a vedieť, kedy ich použiť. Častým omylom je, že 2D operácie sú určené len pre 2,5-osové stroje, 3D operácie sú určené len pre 3-osové stroje a viacosové operácie sú určené len pre 4- a 5-osové stroje. V skutočnosti to tak nie je a namiesto toho sa vychádza z geometrie súčiastky a typu rezného pohybu, ktorý potrebujete. Viacosové operácie generujú pohyby, ktoré môžu používať len 4- alebo 5-osové stroje, ale 2D a 3D dráhy nástrojov možno používať v celom rozsahu frézovacích osí. Poďme sa pozrieť na každú z nich:
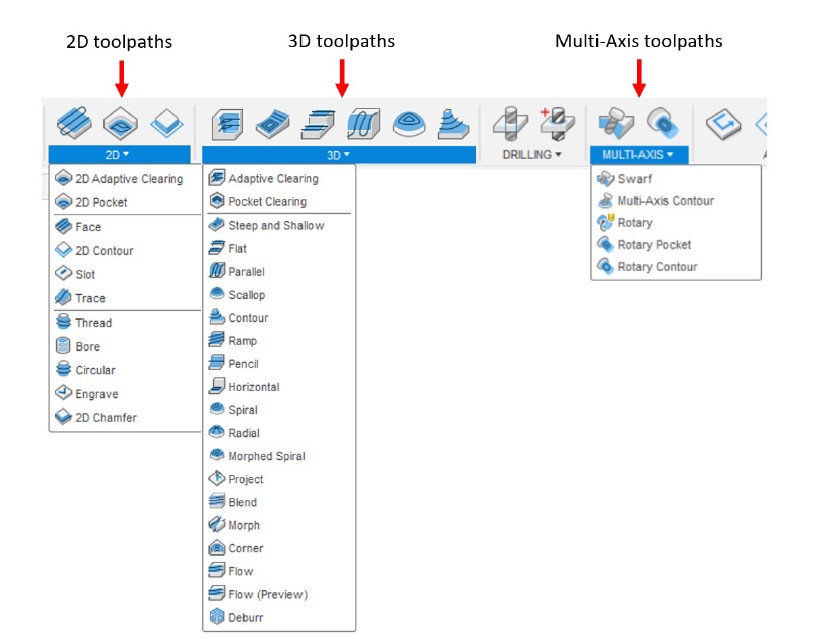
2D operácie sa bežne používajú na obrábanie súčiastok, ktoré sú prizmatické, t. j. všetky povrchy súčiastky sú vodorovné alebo zvislé. Pri 2D operácií vyberáme z modelu CAD geometrickú hranicu a hĺbku rezu, ktoré sa majú obrábať. V operácii je karta „viacosové – orientácie nástroja“ a možno v nej nastaviť polohovanie obrábania známe ako indexovanie. Je tam tiež funkcia „nabaľovanie“, ktorá umožňuje jednoduché nabalenie dráhy nástroja na valcový povrch, čím vznikne možnosť súčasného rezania v 4 osiach.
3D operácie sa používajú na obrábanie dielov, ktoré majú voľnejší tvar, t. j. ktorých povrchy nie sú len vertikálne alebo horizontálne, ale sa líšia v rámci celého dielu.
Na rozdiel od 2D operácií sa 3D operácie sa prispôsobia modelu a polotovaru a preto nie je potrebné vyberať geometrickú hranicu, pretože automaticky rozpoznajú diel a vypočítajú dráhu nástroja za vás. Hranice sa používajú iba na definovanie oblasti obrábania.
3D operácie majú tiež možnosť „orientácie nástroja – indexovanie“.
Niektoré 3D operácie však idú ďalej a majú plnú schopnosť „viacosovosti“, ktorá im umožňuje vykonávať aj plynulé viacosové pohyby.
Viacosové operácie sú špecifickou kategóriou dráh nástrojov a vytvárajú viacosové simultánne pohyby. Podobne ako pri 3D operáciach sledujú tvar modelu a polotovaru, avšak vzhľadom na jedinečnosť každej z nich majú vlastné nastavenia geometrie, ktoré je potrebné vybrať. Každá operácia v rozsahu 2D, 3D a viacosových dráh slúži na rôzne účely. Naučte sa používať každý z nich, aby ste mohli maximálne využiť možnosti dráhy nástroja, ktoré máte k dispozícii.
Tieto operácie sú dosptupné iba v module Machine extension.
Používanie času obrábania
V aplikácii Fusion existujú dva spôsoby zobrazenia času obrábania. Prvou je možnosť „Zobraziť čas obrábania operácie“, ktorú nájdete v nastaveniach „Predvoľby“ v časti „Všeobecné“ > „Výroba“. Zapnutím tejto funkcie získate okamžitý odhad času pre každú operáciu. Je to veľmi praktické na overenie a nájdenie problémov počas programovania súčiastky.
Druhý spôsob je kliknúť pravým tlačidlom myši na samotné nastavenie a vybrať možnosť „Čas obrábania“. Tým sa zobrazí odhad času potrebného na vykonanie obrábacích operácií.
Upozorňujeme, že tento čas obrábania sa považuje za „dokonalý“, a preto nie vždy zohľadňuje iné faktory, ktoré môžu spomaliť pohyby stroja. Odporúčame vám, aby ste k uvedenému času pri kótovaní času práce pripočítali 30 %, aby ste ich zohľadnili.
Používanie výrobných modelov na jednorazové úpravy dielu
Niekedy budete potrebovať upraviť model CAD súčiastky, ktorú programujete. Niekedy možno budete chcieť odstrániť prvok, ktorý nie je dôležitý alebo budete chcieť upraviť geometriu, aby ste vytvorili lepšiu dráhu nástroja. Namiesto úpravy pôvodného modelu CAD, ktorá ovplyvní všetky ostatné nastavenia a dráhy nástrojov, môžete namiesto toho vytvoriť jedinečný „výrobný model“. Výrobný model je samostatná inštancia návrhu, ktorá sa nachádza v pracovnom priestore Výroba a umožňuje voľne upravovať návrh bez toho, aby ovplyvnila pôvodný model.
Príkaz „Vytvoriť výrobný model“ sa nachádza na karte „Nastavenie“ na páse v hornej časti. Jeho výberom vytvoríte nový výrobný model a vstúpite do jedinečného prostredia návrhu, ktoré vám poskytne kľúčové príkazy potrebné na úpravu a zmenu modelu. Môžete vytvoriť toľko výrobných modelov, koľko potrebujete.
Používanie manuálneho NC na pridanie vlastného G-kódu
Funkcia „Manual NC“ je skvelý spôsob ako pridať ďalšie príkazy do g-kódu z prostredia Fusion bez toho, aby ste museli upravovať postprocesor. Tieto príkazy sa zobrazia ako ďalšie riadky vo vašom g-kóde pri odosielaní operácií. Ak to chcete urobiť, vyberte možnosť „Manual NC“ (Manuálne NC), ktorú nájdete na karte „Setup“ (Nastavenie). Tam si môžete vybrať z radu príkazov g-kódu, ktoré chcete pridať. Medzi možnosti patria komentáre, zastavenia stroja a možnosť odovzdania špecifických príkazov g-kódu relevantných pre riadiacu jednotku vášho stroja. Pridanie ďalších príkazov v tomto priestore vám dáva voľnosť a možnosť väčšej kontroly nad tým, ako bude váš stroj pracovať.
Použite možnosť "stock" v procese na rýchle zobrazenie obrobkov po každej operácii
Po vytvorení dráh nástrojov je užitočné predstaviť si, ako bude diel vyzerať po každej fáze. Máte možnosť spustiť úplnú simuláciu CNC pomocou príkazu „simulovať“, avšak jej načítanie môže chvíľu trvať. Rýchlejšou možnosťou je zapnúť nastavenie s názvom „in process stock“ (obrobok v procese), ktoré nájdete v dolnej časti obrazovky. Teraz keď kliknete na dráhu nástroja, zobrazí sa aktuálny obrobok v danom okamihu. Pomocou tohto rýchleho zobrazenia snímok môžete rýchlejšie vybrať jednotlivé operácie.
Ako pracovať rýchlejšie
Ďalší rad tipov je zameraný na zrýchlenie práce a na spôsoby, ako skrátiť čas potrebný na programovanie.
Používajte vzorové operácie, vždy keď je to možné
Ak to geometria umožňuje, je vzorovanie operácií oveľa jednoduchšie a rýchlejšie. Na tento účel vytvorte jednu inštanciu operácie, ktorú potrebujete, potom na ňu kliknite pravým tlačidlom myši a vyberte položku „Pridať do nového vzoru“. Odtiaľto môžete vybrať typ vzoru, smer a množstvo, ktoré potrebujete. Aplikácia Fusion potom túto dráhu nástroja replikuje okolo vášho dielu. Takto postupujte vždy, keď je to možné, aby ste ušetrili čas a zložitosť.
Používajte odvodené operácie, vždy keď je to možné
Niekedy budete chcieť preniesť nastavenia z jednej dráhy nástroja do druhej. Na tento účel môžete využiť príkaz „Vytvoriť odvodenú operáciu“.
Ak sa sem chcete dostať, kliknite pravým tlačidlom myši na operáciu, z ktorej chcete skopírovať nastavenia, a vyberte položku ‘Vytvoriť odvodenú operáciu’, a potom vyberte ďalšiu operáciu dráhy nástroja, ktorú potrebujete. Tým sa vytvorí táto nová operácia s presne rovnakými nastaveniami.
Ak sa zdokonalíte v odvodzovaní operácií, urýchlite si programovanie a zabezpečíte, že nezabudnete nastaviť dôležité nastavenia.
Presúvajte nástroje medzi operáciami dráhy nástroja
V niektorých prípadoch chcete upraviť určité operácie tak, aby všetky používali rovnaký nástroj. Časovo náročnou metódou by bolo upravovať každú operáciu jednotlivo (ak máte veľa operácií, tento čas by sa naozaj nazbieral). Našťastie existuje rýchlejší spôsob aktualizácie nástroja použitého v operácii. Nástroj používaný v jednej operácií môžete jednoducho pretiahnuť do inej operácie. Tým sa nástroj skopíruje do nového toolpathu a automaticky sa prepočíta. Nie sú potrebné žiadne manuálne zásahy ani úpravy.
Táto metóda je oveľa rýchlejšia pri aktualizácii výberu nástroja a môže vám ušetriť značné množstvo času pri programovaní, najmä ak potrebujete hromadne aktualizovať mnoho operácií.
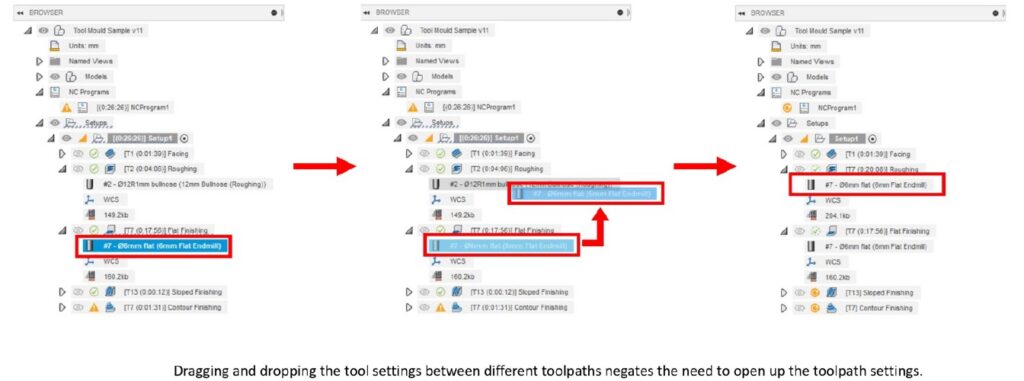
Používanie rozpoznávania otvorov na urýchlenie programovania vŕtania a vyvŕtavania
Bez ohľadu na to, či potrebujete vytvoriť len niekoľko alebo 100 otvorov, rozpoznávanie otvorov je cenný nástroj, ktorý sa používa na okamžité generovanie vŕtacích a vyvrtávacích dráh.
Výberom príkazu „Rozpoznávanie dier“ Fusion nájde všetky diery na vašom modeli a navrhne pre každú z nich rôzne operácie na výrobu dier. Odvoláva sa na vašu aktívnu knižnicu nástrojov a navrhne možnosti vŕtania alebo vyvŕtavania tak, aby ste získali len operácie na vytváranie otvorov, ktoré možno skutočne vykonať pomocou dostupných nástrojov. Nemusíte teda tráviť čas kontrolou, či máte správny nástroj. Túto funkciu možno dokonca použiť aj na viacosové operácie. Po stlačení tlačidla OK vám Fusion okamžite vygeneruje všetky dráhy nástrojov na výrobu otvorov, čím vám ušetrí veľa času a energie (a nepochybne aj duševného zdravia).
Používanie orezávania operácie na urýchlenie programovania
Často sa stretávame s tým, že používatelia sa snažia ovládať operáciu, ktorá buď reže príliš veľa vzduchu, alebo reže oblasti, ktoré by nemal, a môže dôjsť k stratám hodín. Našťastie existuje jednoduchší spôsob obmedzenia operácie, a to pomocou príkazu „orezanie dráhy nástroja“.
Tento príkaz vám umožní rýchlo vytýčiť hranicu, a to buď voľnou rukou, alebo pomocou existujúcej geometrie a rovín, aby ste potom mohli odstrániť nerelevantné pohyby operácie. Operácia sa potom prepočíta s ohľadom na orezanie a vy získate efektívnejšiu dráhu nástroja. Túto funkciu môžete použiť aj na rozdelenie operácií na polovicu, ak ich chcete takto kontrolovať a spravovať.
DOPLNKOVÝ TIP: príkazom “Delete Passes“ získate ešte podrobnejšiu kontrolu nad úpravami operácií.
Pomocou funkcie „Zarovnať na pohľad“ môžete rýchlo nastaviť rôzne orientácie operácií
Ďalšou skvelou a často prehliadanou funkciou na urýchlenie programovania je príkaz „Zarovnať na pohľad“, ktorý nájdete v časti „Orientácia nástroja“. Tento príkaz okamžite zarovná os z dráhy nástroja tak, aby bola v súlade s pohľadom kamery. Nie je potrebné vyberať plochy alebo roviny a je to rýchly a jednoduchý spôsob, ako získať potrebné zarovnanie. Je obzvlášť užitočná, keď nie sú k dispozícii žiadne rovné referenčné plochy, ktoré by ste mohli vybrať alebo ak je uhol priblíženia komplikovaný.
V kombinácii s funkciou „Analýza prístupnosti“ získate jasný obraz o tom, či je vaša časť prístupná z aktuálneho uhla prístupu.
Ako pracovať jednoduchšie
Tento posledný rad tipov nadväzuje na predchádzajúce dva a jeho cieľom je pomôcť vám odomknúť všetky možnosti automatizácie v pracovnom priestore Fusion CAM. Zvládnutie týchto techník vám ušetrí značné množstvo času a spríjemní vaše programovanie v CAM.
Pomocou šablón operácií môžete rýchlo začať programovať (a tiež vytvoriť rýchly systém kótovania)
Keď sa zoznámite s programovaním v aplikácii Fusion, môžete využiť šablóny operácií, ktoré vám ušetria čas a námahu. Pravdepodobne už máte obľúbenú sadu dráh nástrojov so špecifickými nastaveniami, ktoré zakaždým používate. Namiesto toho, aby ste ich museli vytvárať jednotlivo, môžete ich namiesto toho uložiť ako šablónu a vyvolať ich pri každom spustení nového nastavenia.
Urobte ďalší krok a vytvorte si rôzne šablóny pre rôzne diely, ktoré môžete obrábať. Bežným príkladom je vytvorenie šablóny počiatočných operácií pre každý typ materiálu, s ktorým pracujete.
Používanie šablón je jednou z najlepších rád, ktoré môžeme dať každému strojníkovi. Nielenže vám to môže poskytnúť obrovský náskok, keď začnete programovať nový diel, ale môžete sa o ne podeliť aj so svojimi kolegami a spolupracovníkmi, aby sa odborné znalosti o programovaní zdieľali medzi dielňami.
PRO TIP: Kombinujte šablóny s odhadom času obrábania a vytvorte systém rýchleho kótovania nových prichádzajúcich dielov.
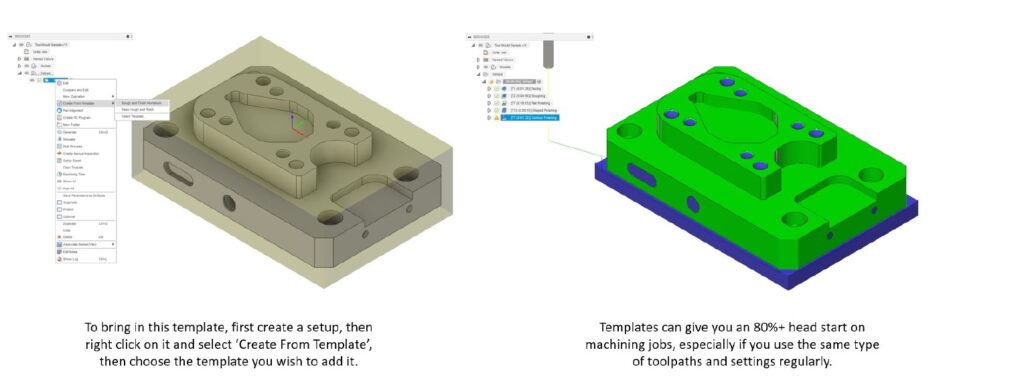
Používanie vzorcov na definovanie hodnôt operácie
V rámci nastavení dráhy nástroja sa nachádza niekoľko polí s hodnotami, ktoré umožňujú definovať ako bude nástroj rezať. Príkladom je krok nástroja, krok nadol, počet priechodov atď. Hoci umožňujú zadávať hodnoty ručne, oveľa efektívnejšou metódou je namiesto toho použiť vzorec na automatický výpočet hodnoty. Ak to chcete urobiť, vyberte tri zvislé bodky, ktoré sa zobrazujú napravo od ľubovoľného poľa s hodnotou, a potom vyberte možnosť „Upraviť výraz“. Tu si môžete vybrať z preddefinovaných vzorcov alebo zostaviť vlastné vyvolaním výrazov zo zabudovanej knižnice parametrov. Medzi ne patria možnosti ako dĺžka nástroja, priemer nástroja a dĺžka drážky. Úplný zoznam nájdete tu:
https://www.autodesk.com/support/technical/article/caas/tsarticles/ts/5D2gWS3yp6Q 6lEN30ZFiK.html
Bežným príkladom, s ktorým sa často stretávame, je nastavenie poľa „Maximálny krok hrubovania“ na hodnotu 90 % dĺžky drážky nástroja. Začlenenie takýchto vzorcov na automatizáciu nastavení znižuje počet rozhodnutí, ktoré musíte urobiť, a pomáha predchádzať chybám.
Použite predchádzajúce nastavenia pre možnosti obrábania pri tvorbe následných operácií
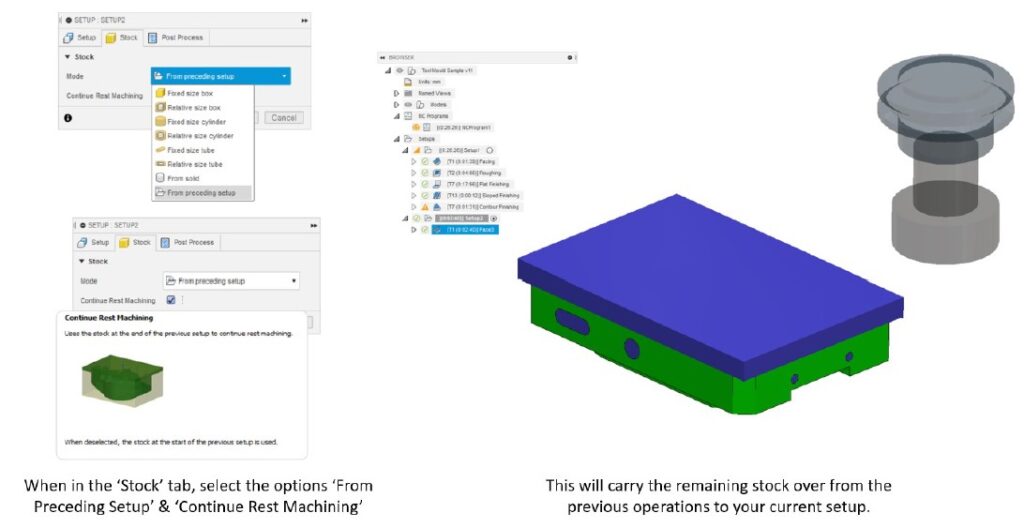
Ak chcete na tom istom diele vytvoriť ďalšie nastavenia (napríklad naprogramovať druhú stranu dielu), aplikácia Fusion má možnosť, ktorá uľahčuje a urýchľuje výber zostávajúceho materiálu. V rámci karty „Stock“ pri výbere zo zostávajúceho materiálu, vyberte možnosť „z predchádzajúcej zostavy“ a zapnite možnosť „pokračovať v obrábaní zvyšku“. Tým sa rozpozná, čo zostalo z predchádzajúcich operácií, a prenesie sa to do nového nastavenia.
Zarovnanie dielov vám ušetrí hodiny pri nastavovaní stroja
Ak existuje niečo, čo vám môže ušetriť hodiny programovania, tak je to zarovnanie dielov. Existujú prípady, keď potrebujete presne umiestniť už obrobený diel späť na stroj. Tento proces, ak sa vykonáva ručne, môže potenciálne zahŕňať hodiny jemného poklepávania a podopretia dielu na správne miesto so správnym zarovnaním. Preto je funkcia automatického zarovnávania dielov v aplikácii Fusion obrovskou úsporou času, ktorá môže niekoľkohodinový proces skrátiť na minúty.
Zarovnanie súčiastky nájdete na karte „Kontrola“ a môžete si vybrať, či chcete zarovnať súčiastku v 3, 4 alebo 5 osiach. Ide o 2-krokový proces zarovnania dielu. Najprv nastavíte a spustíte cyklus sondovania na vašom diele, aby ste určili jeho aktuálnu polohu. Potom tieto výsledky zadáte späť do nastavenia a Fusion zobrazí akékoľvek nesprávne zarovnanie a použije polohovú úpravu vo výstupnom g kóde, ktorý ho presunie na správne miesto pred spustením obrábacích operácií.
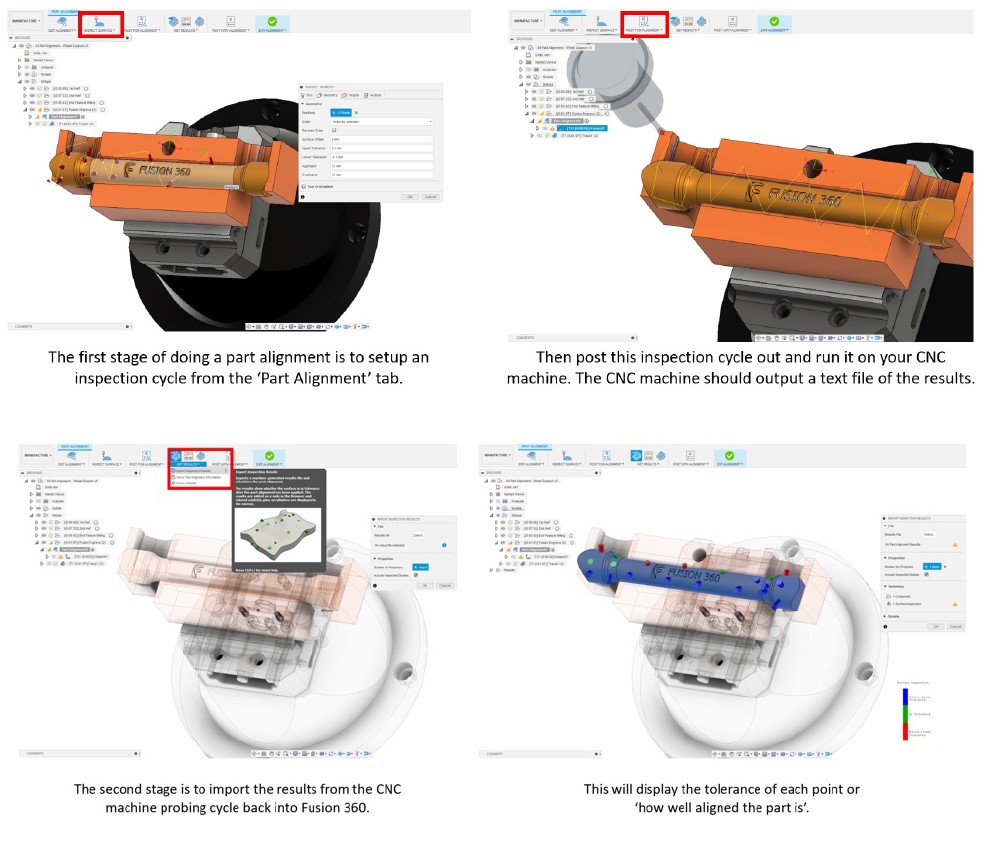
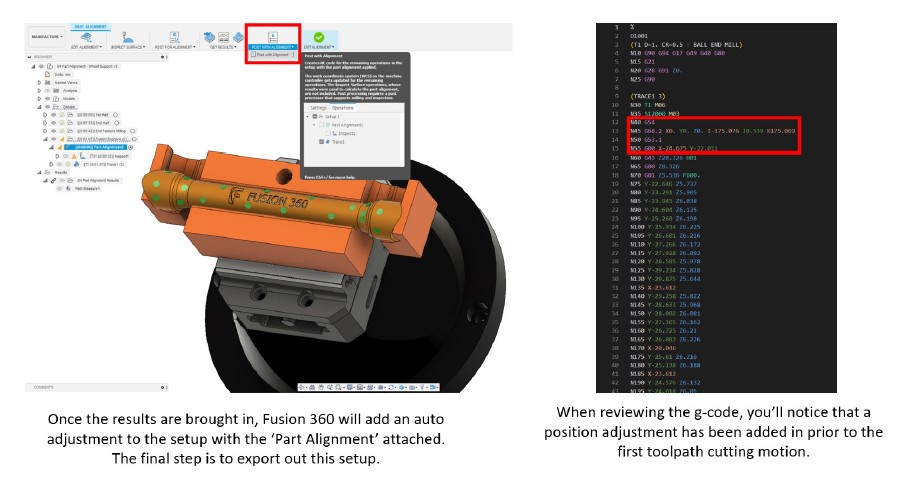
V tomto videu sú veľmi dobre vysvetlené kroky nastavenia zarovnania dielu:
Bonusový tip: Pozrite si kartu Funkcie náhľadu, kde nájdete najnovšie funkcie, ktoré pribudli do softvéru Fusion
Spoločnosť Fusion neustále vylepšuje softvér a približne každých 6 týždňov pridáva aktualizácie a nové funkcie. Pred ich vydaním sú tieto nové funkcie často k dispozícii ako náhľad, ktorý môžete preskúmať a otestovať pred úplným vydaním. Môžete ich zapnúť na karte „Preview Features“ (Funkcie náhľadu), ktorú nájdete v časti „Preferences“ (Nastavenia). Neváhajte ich preskúmať a experimentovať s nimi podľa vlastného uváženia. Vďaka nim budete mať prehľad o možnostiach CAM aplikácie Fusion a pravdepodobne nájdete niektoré nastavenia, ktoré výrazne zlepšia vaše pracovné postupy CAM.
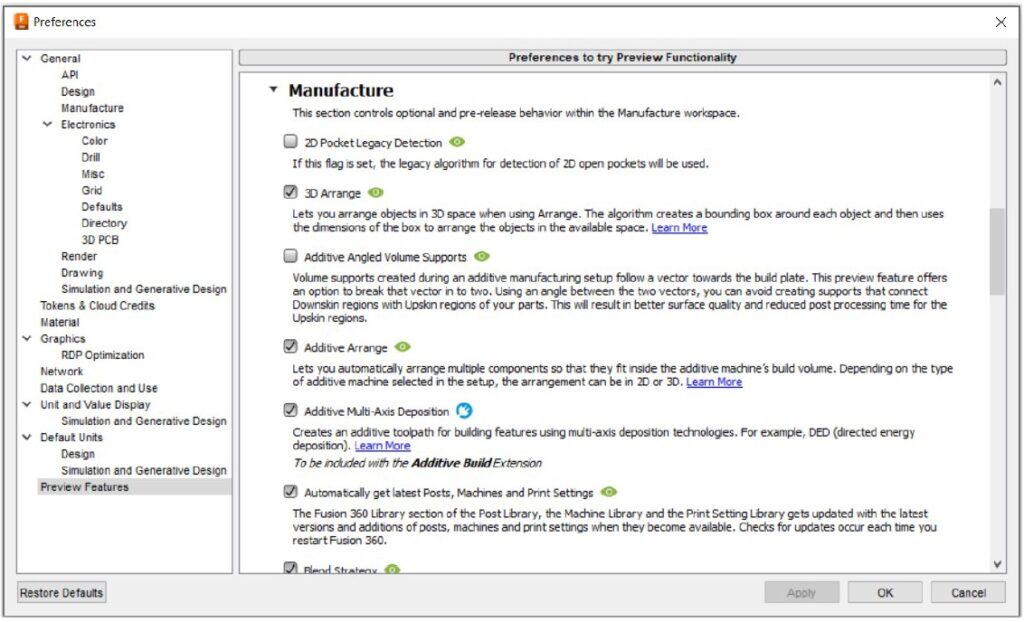
ZDROJ: Autodesk
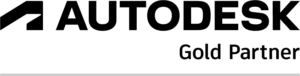
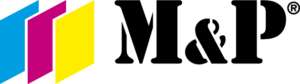
Potrebujete poradiť?
S radosťou vám pripravíme špecifickú ponuku, či už potrebujete pomoc v oblasti BIM, CAM, CAD, 3D tlače, IT, konštrukčných prác, školením alebo s nákupom hardvéru či softvéru.