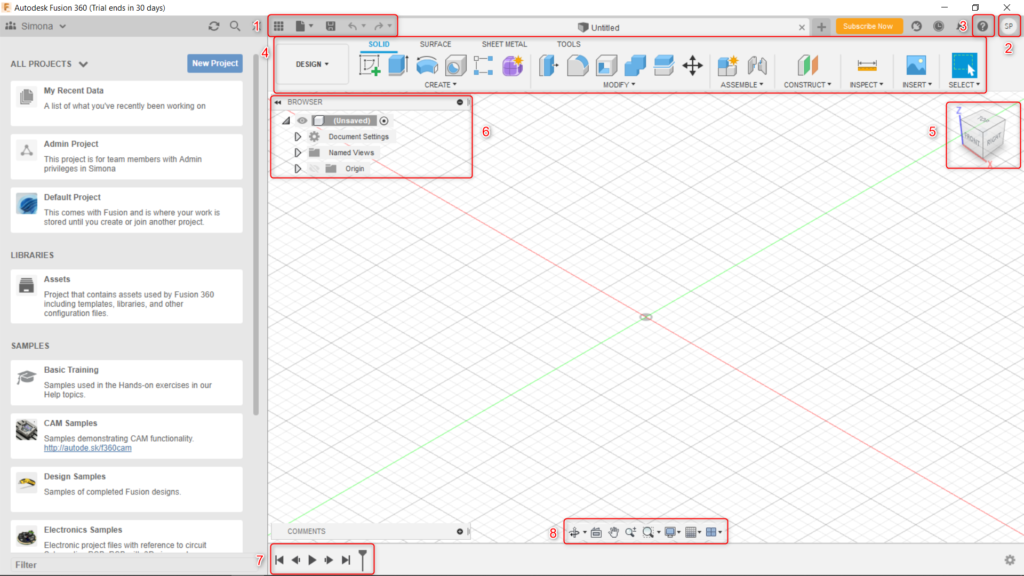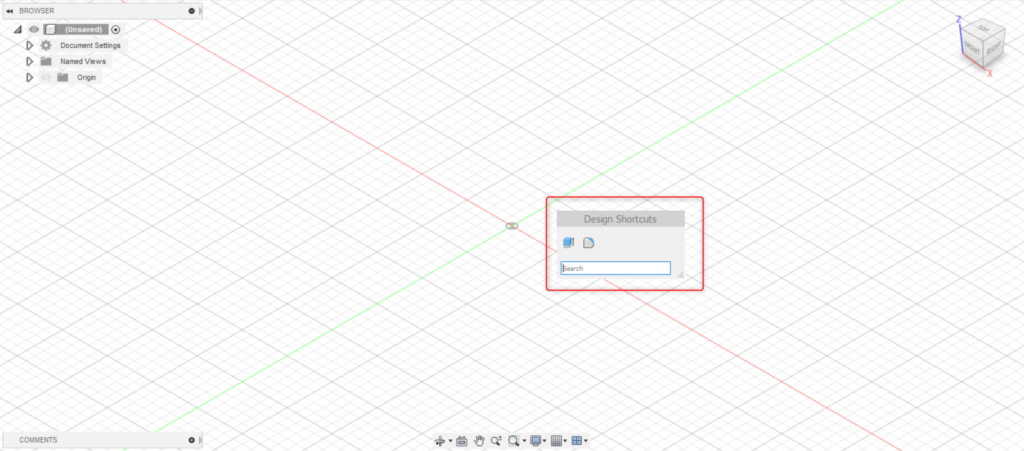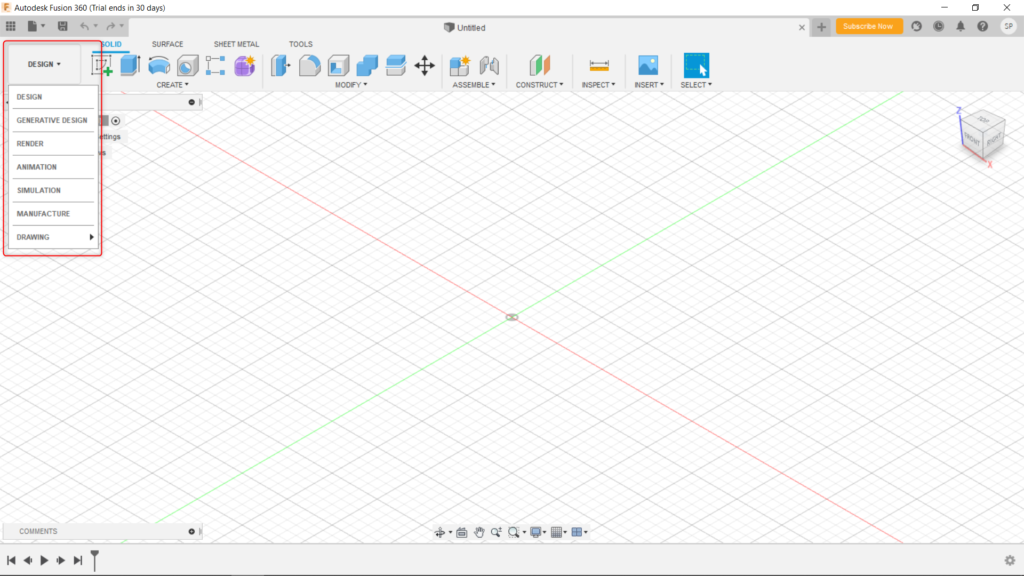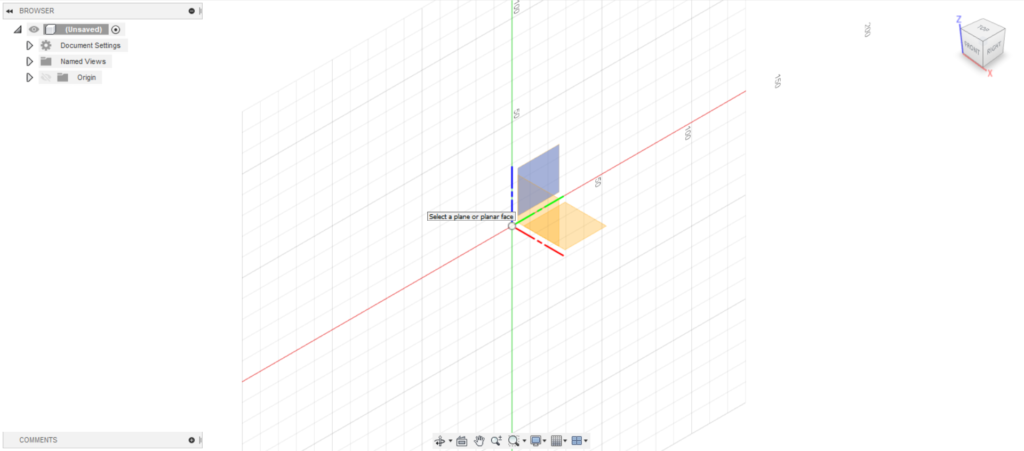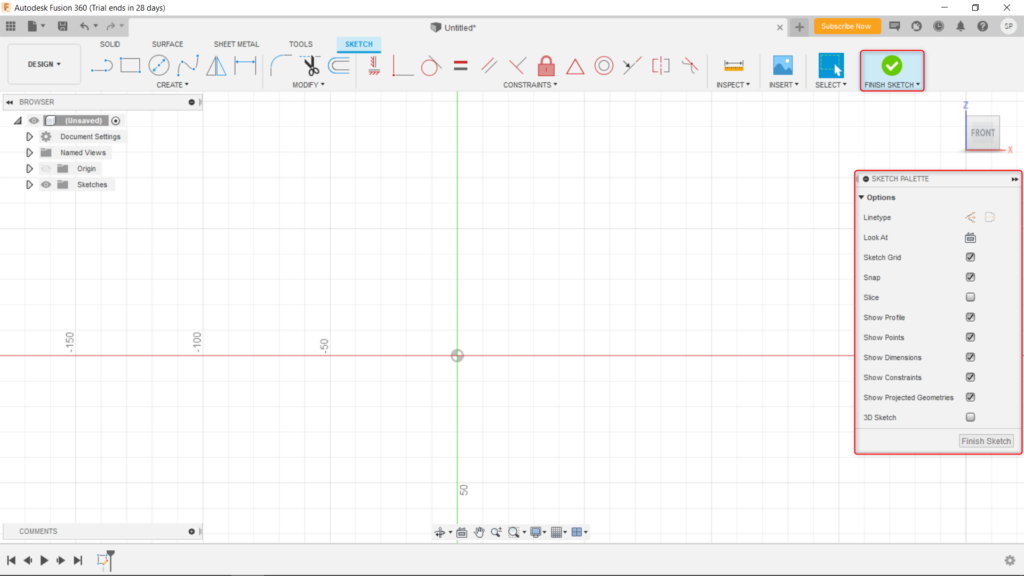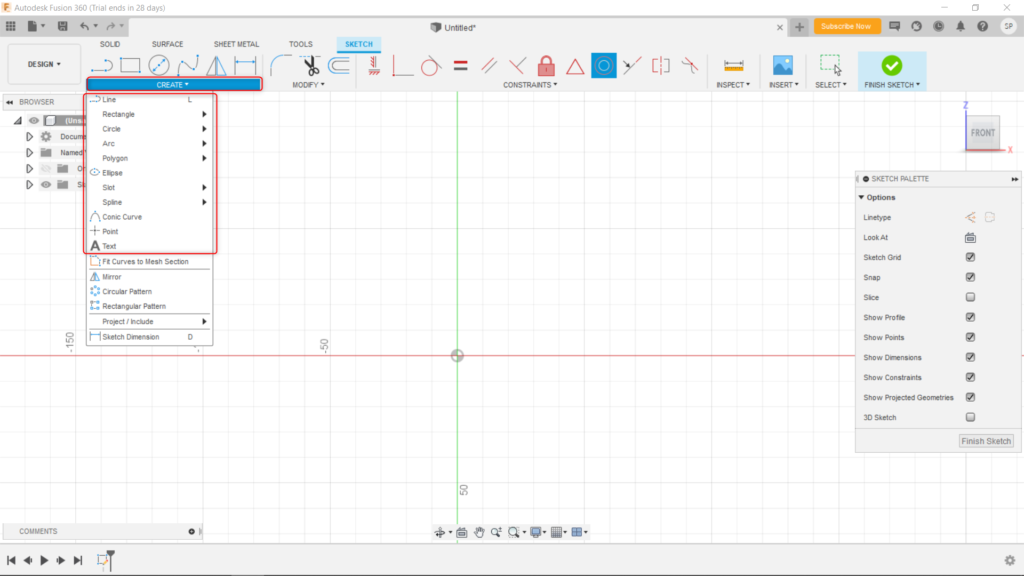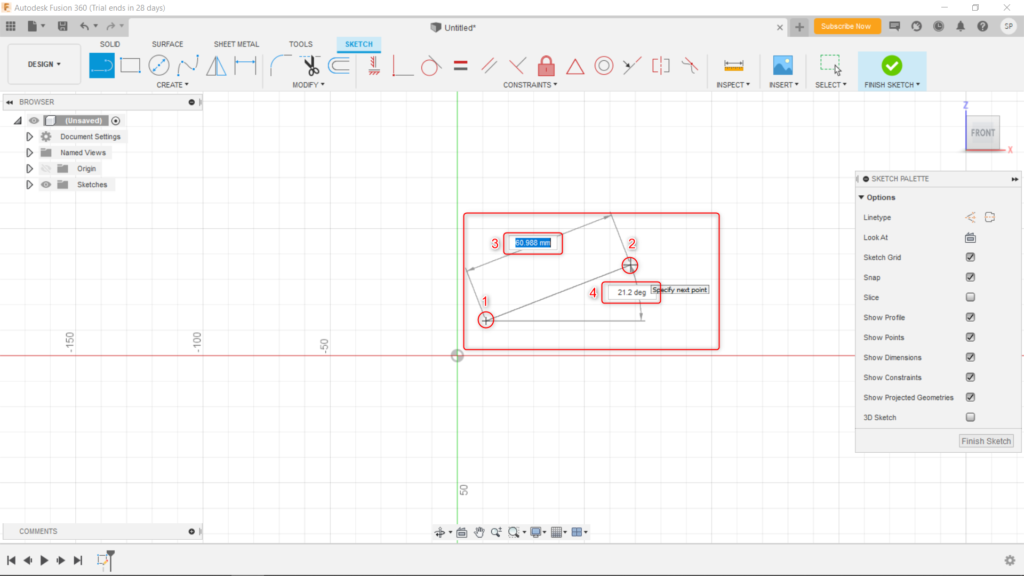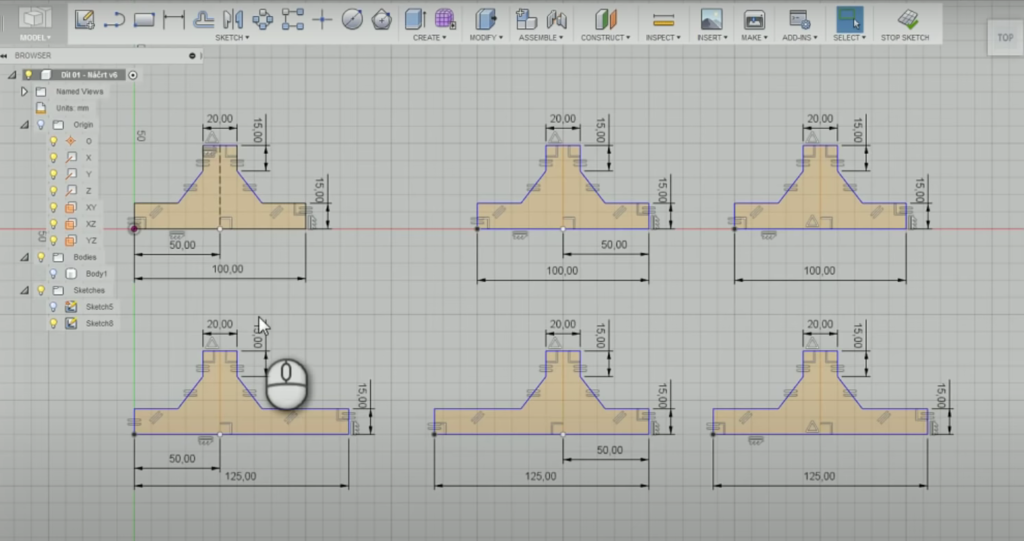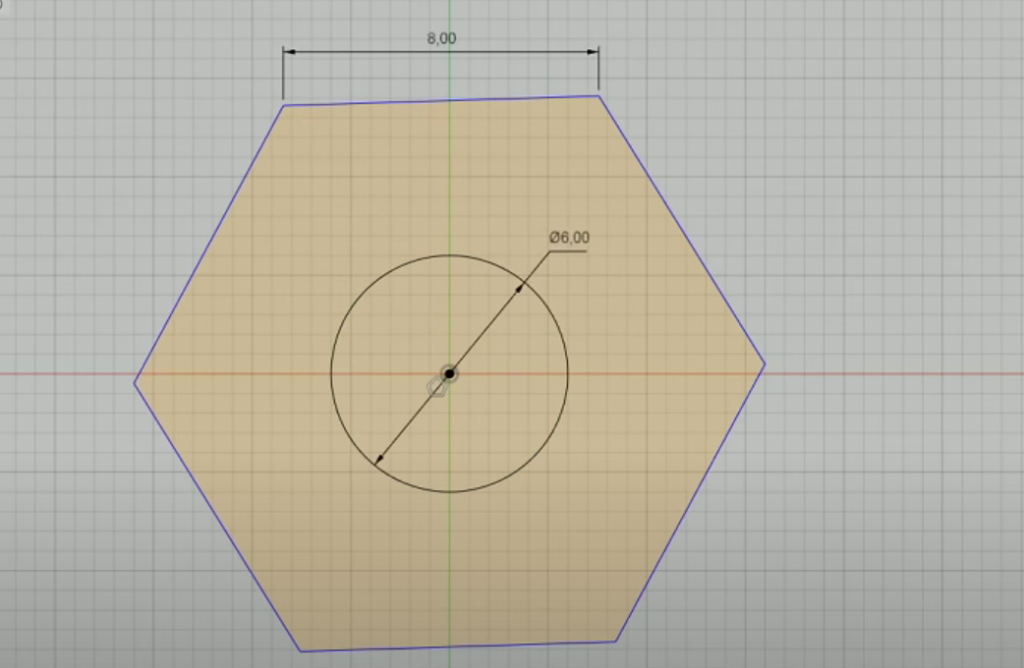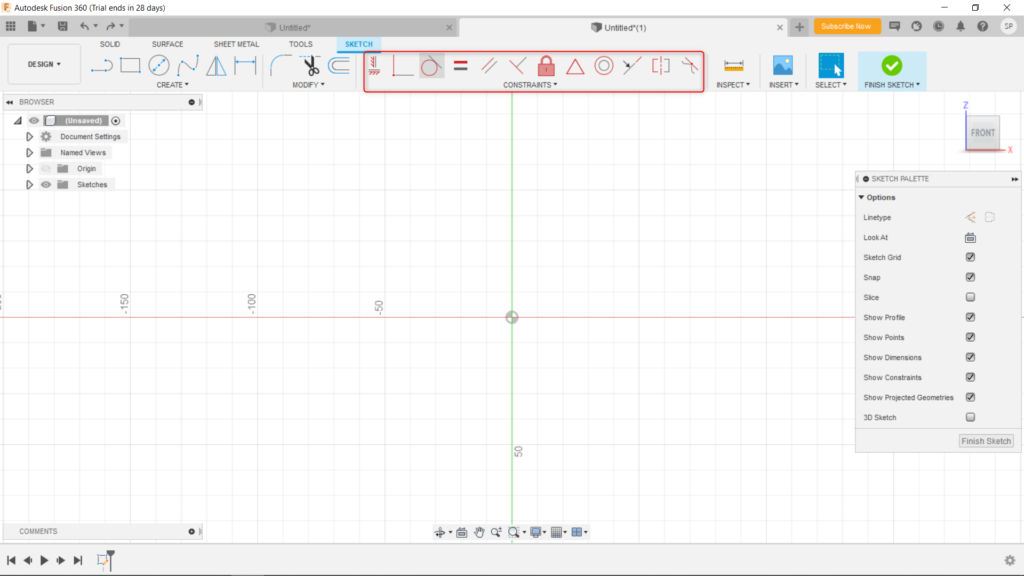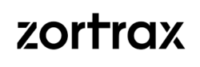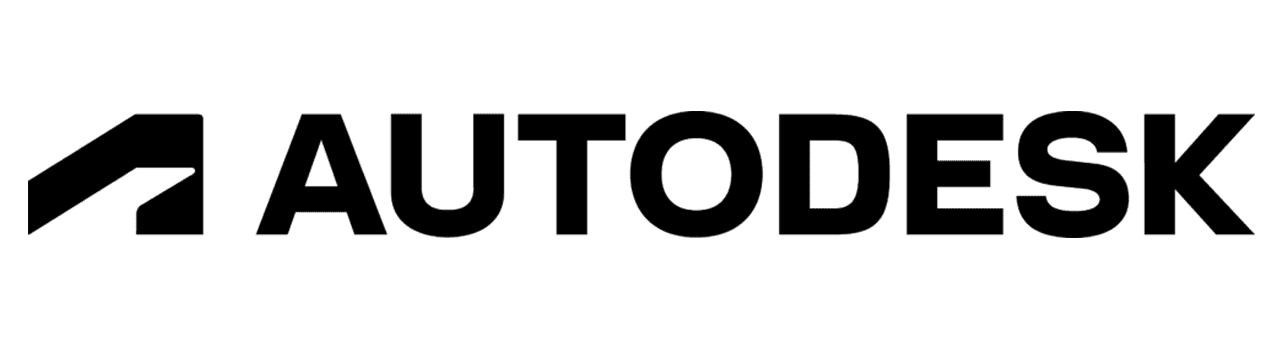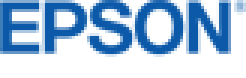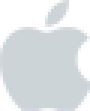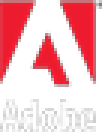V tomto článku si stručne zhrnieme výhody aplikácie, zoznámime vás s jej prostredím a rozhraním a tiež vás prevedieme tvorbou a väzbami náčrtu. Ak nemáte dostatok informácií o tom, čo to vlastne Autodesk Fusion 360 je a ako tento program využívať, pozrite si stručný webinár.
Prostredie aplikácie
Rozhranie aplikácie Fusion 360 tvorí okrem pracovného prostredia aj niekoľko ďalších dôležitých komponentov.
- Hore vidíte panel aplikácií s piatimi tlačidlami:
- Zobrazenie a minimalizovanie ľavého panelu s načítanými projektami a súbormi, odkiaľ ich vkladáte do pracovného prostredia,
- nové súbory, export a ukladanie súborov,
- symbol diskety na uloženie súborov,
- tlačidlo späť,
- tlačidlo dopredu.
- Ďalšia časť sa nachádza vpravo hore, kde pod menom nájdete nastavenie aplikácie (jazyk, jednotky, chovanie Fusion, ak prechádzate z iného programu).
- Pod otáznikom sa nachádza nápoveda a presmerovanie na fórum.
- Najdôležitejšou časťou je panel nástrojov/prostredia (pod panelom aplikácií). Na ten sa neskôr pozrieme podrobnejšie.
- Pohľadová kocka slúži na nastavenie pohľadu na model. Nájdete ju v pravom hornom rohu. Ak sa stratíte, použite ikonu domčeka v pohľadovej kocke na východzí pohľad.
- Vľavo sa ešte nachádza stromový prehliadač, v ktorom vidíte všetky prvky konkrétneho modelu alebo zostavy (náčrty, teleso, stredový bod, osi, počiatok, roviny, diely zostavy).
- Pomocou šípok a play úplne dole vľavo si môžete prehrať históriu tvorby modelu (pre začiatočníkov sú tieto funkcie pomôckou na učenie).
- Ikony v strede dole slúžia na otáčanie modelu, pohľadu na konkrétnu plochu modelu, posúvanie, priblíženie, nastavenie zobrazenia a rámčeka.
Rýchle tipy:
- Kliknutím na pravé tlačidlo myši v priestore si zobrazíte smerovú ponuku nástrojov, v ktorej nájdete najčastejšie používané nástroje.
- Shift a prostredné tlačidlo myši slúžia na otáčanie modelov z rôznych strán a uhlov.
- Návrh si môžete priblížiť aj pomocou skrolovacieho kolieska na myši.
- Klávesnica S vám ukáže Sketch Turbox, ktorý využijete, ak neviete nájsť konkrétnu funkciu/príkaz.
Výber designu – Panel nástrojov/prostredia
Prvá ikona v paneli nástrojov slúži na výber prostredia, v ktorom budete pracovať.
Prostredie modelu v paneli nástrojov, obsahuje aj tieto možnosti: náčrty, 3D náčrty a nástroje na prácu s nimi, zostavenie modelov, vytváranie konštrukčných prvkov, atď.
Na vytváranie vizualizácií dielov, zostavy alebo animácie zostavy je určené prostredie render.
Karta animácia obsahuje časovú os, ktorá je umiestnená dole. V tomto prostredí vidíte proces rozpadu prvkov.
Prostredie simulation vytvára a počíta úlohy, ktoré si nastavíte vy sami podľa toho, ako chcete aby sa model choval.
Posledným prostredím je prostredie CAM, ktoré slúži na prípravu obrábania. Toto prostredie využijete pri príprave výrobkov ešte pred výrobou.
Okrem hlavných prostredí aplikácia obsahuje ešte dve podprostredia. V prostredí patch pracujete s nehmotnými plochami a nájdete v ňom iné nástroje, ktoré sú rozdelené na časť náčrtov a paletu Sketch (objaví sa pri tvorbe náčrtu). Druhou možnosťou je prostredie sculpt. Tu môžete vytvárať model pomocou modelovania voľných plôch.
Tvorba náčrtu
Pre začiatočníkov pri tvorbe 3D modelu platí, že väčšinou ich vytvárate z 2D plošných náčrtov.
Pre vytvorenie náčrtu kliknite na druhú ikonku v paneli nástrojov – Create Sketch. V prostedí modelovania uvidíte 3 roviny, na ktorých sa vytvára náčrt. Kliknutím vyberte jednu z nich.
Keďže ste v editácii 2D objektu, horná lišta s nástrojmi sa zmenila. Úplne vpravo pribudlo tlačidlo Finish Sketch a Sketch Paleta s ďalšími nástrojmi.
NÁŠ TIP: Panel nástrojov si môžete meniť podľa seba a pridať tam prvky, ktoré často používate. Stačí, ak kliknite myšou na ten prvok, ktorý chcete do lišty pridať.
1. Tvar a rozmery náčrtu
Ak chcete začať s tvorbou náčrtu, kliknite na riadok Sketch pod panelom nástrojov. Z ponuky si vyberte požadovaný prvok/tvar. Najprv určite počiatočný bod (č. 1. na obrázku), ktorý môžete umiestniť kamkoľvek do pracovného priestoru. Jeho veľkosť (č. 3. na obrázku), ukotvenie a uhol (č. 4. na obrázku) nastavujete myšou.
Rozmery určujete buď ručne, teda vpísaním do bielych obdĺžnikov (č. 3. a 4. na obrázku), alebo ich načrtnite bez zadávania rozmerov s tým, že myšou klikáte na miesta, kam má nasledujúca časť smerovať.
NÁŠ TIP: Ak sa s Fusion 360 ešte len učíte pracovať, pri prvých náčrtoch vychádzajte zo stredového bodu (origin), v ktorom sa osi x, y, z stretávajú. To vám pomôže nestratiť sa v priestore.
Prvky a tvary, ktoré môžete vytvárať:
- čiara,
- kruh,
- štvorec,
- obdĺžnik,
- polygon,
- elipsa,
- oblúk,
- krivka,
- text,
- body,
- … a ďalšie.
V náčrtoch vytvárate otvorené alebo uzavreté profily (tie sú vždy zafarebné žltou farbou). Z nich je možné ďalej vytvárať 3D objekty.
Tvorba osovo súmerných náčrtov
Náčrty môžete tvoriť rôznymi spôsobmi, na základe ktorých sa potom modely budú ďalej chovať:
- Kóta vzdialenosti medzi ľavou hranou a konštrukčnou (čiarkovanou) čiarou
- Kóta vzdialenosti medzi pravou hranou a konštrukčnou (čiarkovanou) čiarou
- Spodná hrana má X mm a je osovo súmerná s konštrukčnou (čiarkovanou) čiarou
Ak pri každom z týchto náčrtov zmeníte veľkosť, ktorá bola rovnaká, len určená pri každom modely iným spôsobom, každý z nich sa zachová inak. Náčrt vždy udrží rozmer, ktorý ste mu na začiatok určili.
Chovanie náčrtov
- Otvorený náčrt – bez uzatvoreného profilu
Úsečky otvoreného náčrtu nie sú spojené, nemajú koncový bod = na konci úsečky majú bielu bodku. Ak ich chcete spojiť, použite väzbu totožnosti (Coincident) z pravej lišty, kliknite na obe biele bodky, ktoré chcete spojiť, čím vytvoríte uzatvorený, žltou farbou vyfarbený, náčrt.
- Uzatvorený náčrt spoznáte podľa žltej farby.
2. Kótovanie a väzbovanie = ukotvenie náčrtu
Kótovanie dodáva náčrtom konkrétne rozmery. Náčrt, ktorý ste vytvorili už nejaký rozmer má. Keď však prichytíte myšou hranu náčrtu, môžete ho zmenšovať a zväčšovať. (Sketch – Sketch Dimension – Požadovaný rozmer vpíšete do bieleho obdĺžnika bod č. 3. a 4.).
VŠIMNITE SI: Všetky náčrty bez veľkosti majú modré hrany. S konkrétnou veľkosťou sa ich hrany zmenia na čierne = nepohyblivé (plne zadefinované), nemenné (kružnica na obrázku má veľkosť 6 mm).
Väzbovanie (constrain), ktoré nájdete v pravej lište s väzbami, náčrtu slúži na to, aby bol tvar nepohyblivý.
To, či je náčrt pevne zaväzbený, skontrolujete aj v strome náčrtov – mal by sa pri ňom nachádzať malý pripináčik.
NÁŠ TIP: Ak sa vám pripináčik nezobrazuje, skúste zmeniť nastavenie. Preview – Sketch (zaškrtnite).
3. Dokončenie náčrtu
Náčrt dokončíte kliknutím na Stop Sketch. Teraz vidíte svoj 2D náčrt v 3D prostredí, ktorý je pripravený na ďalšiu prácu.
Väzby náčrtov
Nachádzate sa v editácii náčrtov s pravou lištou – Sketch Palet a ikonkou Stop Sketch. Pri väzbovaní máte niekoľko možností ako prvky spájať. Popíšeme si ich nižšie.
- Väzba bod na bod (Coincident)
Používa sa pri spájaní bodu s bodom alebo pri spájaní bodu s úsečkou, na ktorej má bod ležať. Postup je jednoduchý: kliknite na dva body, ktoré chcete spojiť. Pri spájaní bodu s úsečkou leží daný bod na úsečke alebo imaginárnej čiare v jej plnej dĺžke.
- Kolineárna (Colinear) väzba
Vybrané čiary alebo osi elips ležia podľa rovnakej imaginárnej priamky. Stačí, keď kliknete na dve úsečky, ktoré sa majú chovať rovnako – ak posunenie po imaginárnej priamke jednu z nich, posunie sa automaticky aj druhá.
- Sústredná (Concentric) väzba
Oblúky alebo osi elips majú vďaka sústrednej väzbe rovnaký stred. Stačí kliknúť na vybrané kružnice/elipsy.
- Väzba stredový bod (MidPoint)
Väzba spája dve úsečky alebo bod a úsečku tak, aby ležali presne v stredovom bode. Ak zmeníte rozmery vodorovnej úsečky, zvislá úsečka má svoj koncový bod vždy v strede tej vodorovnej.
- Pevná (Fix/UnFix) väzba
Slúži na uzamykanie geometrických útvarov v priestore, ktoré sú dané pevne vzhľadom k systému súradníc. Pevnú väzbu rozoznáte tak, že hrany útvarov sú zelené.
- Rovnobežná (Parallel) väzba
Táto väzba fixuje rovnobežnosť dvoch objektov.
- Väzba kolmosti (Perpendicular)
Kliknite na dve úsečky alebo objekty, ktoré budú na seba kolmé.
- Horizontálna/Vertikálna väzba
Väzba má dve funkcie: geometrické prvky, ktoré ňou označíte sa vyrovnajú buď rovnobežne, alebo kolmo s osami súradnicového systému. Rovnobežnosť či kolmosť sa vždy určuje podľa osi, ktorá je k úsečke najbližšie.
- Väzba dotyčnice (Tangent)
Vďaka tejto väzbe z dvoch kriviek alebo úsečiek vytvoríte dotyčnice, aj keď nezdieľajú spoločný bod.
- Vyhladenie (Smooth)
Väzba vyhladenie slúži k vytvoreniu plynulého zakrivenia medzi krivkou (“splajnou”) a ďalšou úsečkou.
- Rovnaká (Equal) väzba
Zrovnáva veľkosť dvoch rôzne veľkých geometrických útvarov. Ak zmeníte veľkosť jedného z tvarov, automaticky sa bude meniť aj veľkosť druhého z prvkov.
- Väzba symetrie (Symmetry)
Vybrané prvky môžete spojiť pomocou úsečky, ktorú sami zvolíte.
Ako s väzbami pracovať?
Môžete mať hotový náčrt, ktorý budete pomocou väzieb upravovať podľa toho, ako chcete aby sa dané prvky chovali.
Druhá metóda práce s väzbami spočíva v tom, že si vytvoríte nový náčrt a pri jeho vytváraní budete určovať aj väzby, ktorými sa majú prvky riadiť. Program vám jednotlivé väzby ponúkne intuitívne sám.
NÁŠ TIP: Ak pri výbere väzieb chcete mať menej možností, označte si daný geometrický tvar, tak aby zmodral a program zmení farbu väzby na sivú – tie pri danom prvku nemôžete použiť.
Ďalšie tipy na prácu s Autodesk Fusion 360 nájdete v týchto videách.
Program využijú domáci majstri, žiaci a študenti, ale aj začínajúce firmy či veľké spoločnosti. Aké licencie máte na výber a ktorá je tá najlepšia pre vás?
- Komerčná licencia: Produkt so všetkými funkciami na 1 až 3 roky.
- Osobná licencia: Vhodná pre jednotlivcov (pre domácich kutilov, 3D tlačiarov a pod.), je ale funkčne obmedzená a pre nezárobkovú činnosť bezplatná.
- Pre študentov a školy: Verzia pre školské inštitúcie, učiteľov a žiakov s plnohodnotnou licenciou na 1 rok s účelom vzdelávania.
- Startup licencia: Pre inovatívne firmy, ktoré na začiatku potrebujú pomoc zdarma na jeden rok. Program startupy dostávajú s plnohodnotnou licenciou.
Máte záujem o produkt?
V prípade nejasností nám zanechajte vaše údaje a my vám veľmi radi pomôžeme.